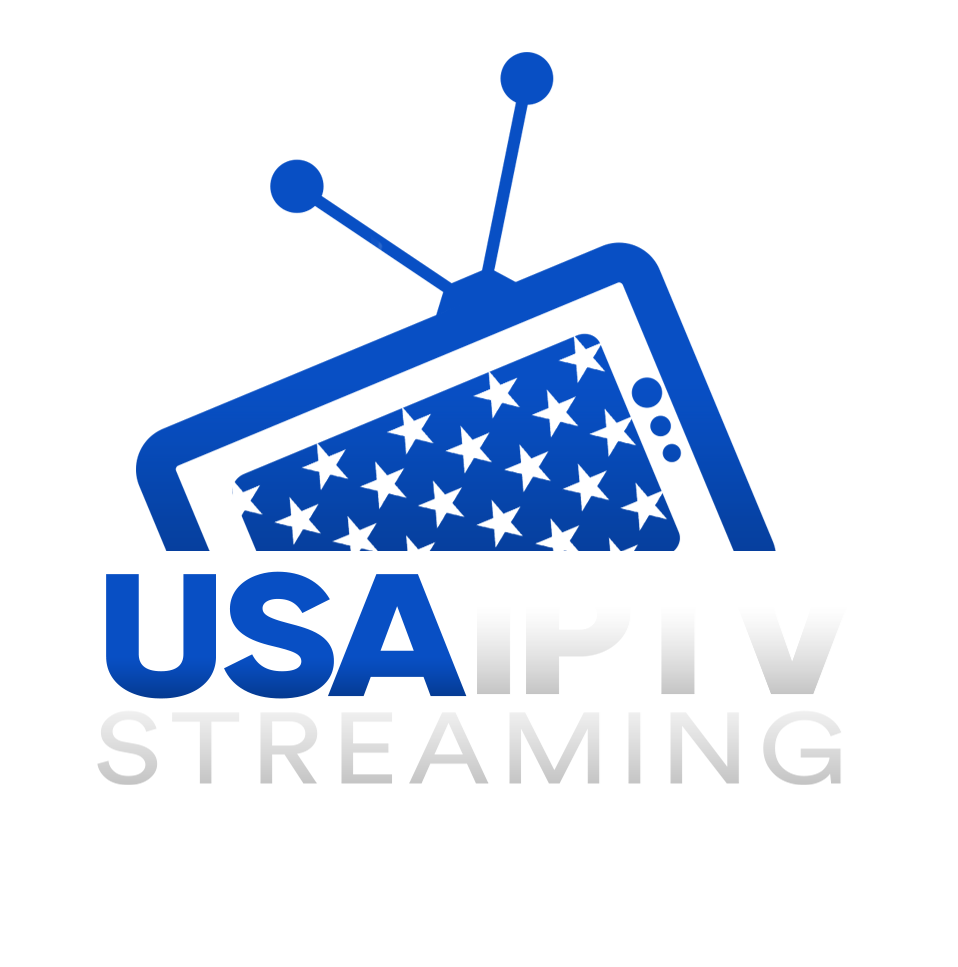USA IPTV Streaming Installation
Experience seamless HD and 4K content with zero buffering.
App Key features include parental control, EPG guide, multi-screen support, offline download, and screen recording.
Discover streaming perfection with BEST USA IPTV Streaming.
————————————————
We are offering 18000+ IPTV channels and VoD /Series with live streaming of IPTV
Download USA IPTV Streaming Directly
How to Install the BEST USA IPTV App on Amazon Fire TV Stick Using Downloader
Install the Downloader App : Begin by searching for and installing the “Downloader” app on your Amazon Fire TV Stick.
Access Settings : Navigate to the home screen of your Fire TV/Stick and select the Settings icon.
Go to My Fire TV : Scroll down to find the “My Fire TV” option and click on it.
Access Developer Options : If “Developer Options” isn’t visible, click on “About.”
Enable Developer Mode : Click on your Fire TV Stick’s name or serial number quickly 7 times. A notification will appear confirming that developer mode is enabled.
Open Developer Options : Return to the previous menu and select “Developer Options.”
Enable Installation from Unknown Apps : Select “Install unknown apps.”
Allow Downloader Installation : Find the “Downloader” app in the list and select it to turn it ON.
Open Downloader : Go back to the home screen and open the “Downloader” app.
Grant Permissions : On the first launch, click “Allow” to grant necessary permissions.
Quick Start Guide : Click “OK” on the Quick Start Guide prompt.
Enter the Download URL : Click “Home” on the left sidebar and then click inside the input/text box on the right.
Download the BEST USA IPTV App : Enter code : 248010 or URL : aftv.news/248010 on Downloader app and press “Go.”
Install the App : Once the download completes, click “Install” in the bottom right corner.
Confirm Installation : After installation, a notification will confirm the app’s status. You will see two buttons: “Done” and “Open.”
Open the Application : Press “Open” to launch the BEST USA IPTV application.
Login to the App : Enter the login details provided in your welcome email and press “Login.”
How to Set Up IPTV on Windows, Computer, Surface Book, and Mac/MacBook
If you’re looking to watch IPTV on your computer, whether it’s a Windows PC, Surface Book, or a Mac/MacBook, the BESTUSAIPTV media player is a great choice. This free media player doesn’t require any additional codecs, making it easy to start watching your favorite TV programs right away. Here’s a step-by-step guide to setting up IPTV on your device:
Downloading and Installing the Media Player
Download the App
Install the App
- Once the download is complete, install the app on your computer.
Setting Up the App
Enter Your Account Details
- After installation, open the app and enter the login details provided in your welcome email. This includes your username, password, and the URL provided by BESTUSAIPTV.
Login to Your Account
- Use the provided credentials to log in to your account.
Enjoying Your IPTV Service
Access Your Channels
- Once logged in, you can start watching your favorite channels anytime, anywhere.
Enjoy the Experience
- The BESTUSAIPTV media player is designed to offer a seamless viewing experience, making it perfect for enjoying your favorite TV shows and channels on your computer.
How to Watch IPTV on iPhone/iPad
Watching IPTV on your iPhone or iPad is easy and can be set up in just a few minutes. Here’s a step-by-step guide to help you get started:
Step-by-Step Guide to Installing IPTV on iPhone/iPad
Step 1: Download the IPTV App
- Download the App: Visit this link on your iPhone or iPad to download the IPTV app.
Step 2: Set Up Your Account
Enter Login Details: Open the app and enter your account details:
- Username: Enter the username provided for your IPTV subscription.
- Password: Enter the password associated with your subscription.
Login: Click on the “Login” button and wait a few minutes for the app to load the channels.
Enjoy Watching IPTV
Once logged in, you’ll have access to a wide range of channels, allowing you to enjoy your favorite shows and movies on your iPhone or iPad.
How to use USA IPTV Streaming on Smart tv
How to use USA IPTV Streaming on Smart tv
For smart tv you can download IPTV SMARTERS PRO APP.
We will provide you Login credentials.
How to Set UP IPTV in Android
Installing an IPTV App
Once you’ve chosen a service provider, the next step is to install an IPTV app on your Android device. There are many apps available on the Google Play Store, but it’s essential to pick one compatible with your chosen service.
- Finding the Right App on the Google Play Store: Search for “IPTV” on the Play Store, and you’ll find several popular apps like IPTV Smarters, TiviMate, and GSE Smart IPTV. Check the app descriptions and reviews to ensure it supports your IPTV provider.
Downloading and Installing the App
Step-by-Step Guide to Downloading an IPTV App: Once you’ve selected an app, tap the “Install” button to download it to your device.
Installation Process: After the download is complete, the app will automatically install on your Android device. You can then open the app from your home screen or app drawer.
Setting Up IPTV on Your Android Device
With the app installed, you’re ready to set up IPTV on your device.
Opening the IPTV App: Launch the app and navigate to the settings or configuration section.
Entering IPTV Credentials: You will need to enter the credentials provided by your IPTV service, such as a username, password, and server URL. This information is usually provided in your subscription confirmation email.
Adding IPTV Channels
Once you’ve entered your credentials, you can start adding channels to your app.
Importing Playlists: Most IPTV apps allow you to import playlists in M3U or other formats. You can usually find these playlists on your IPTV provider’s website or through a customer portal.
Using EPG (Electronic Program Guide): An EPG is a great tool for navigating live TV channels and finding content. Ensure your IPTV app supports EPGs and that you’ve imported a compatible guide.